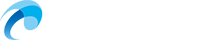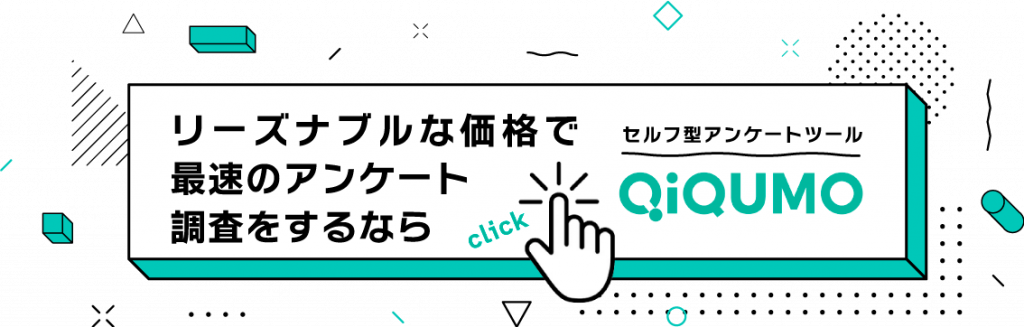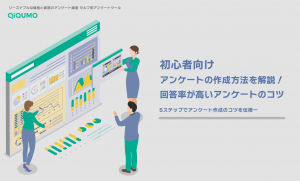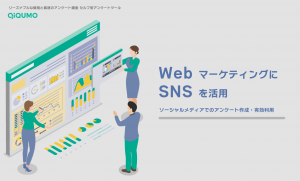セルフ型アンケートツール QiQUMOを使ったアンケートフォームの作り方を解説
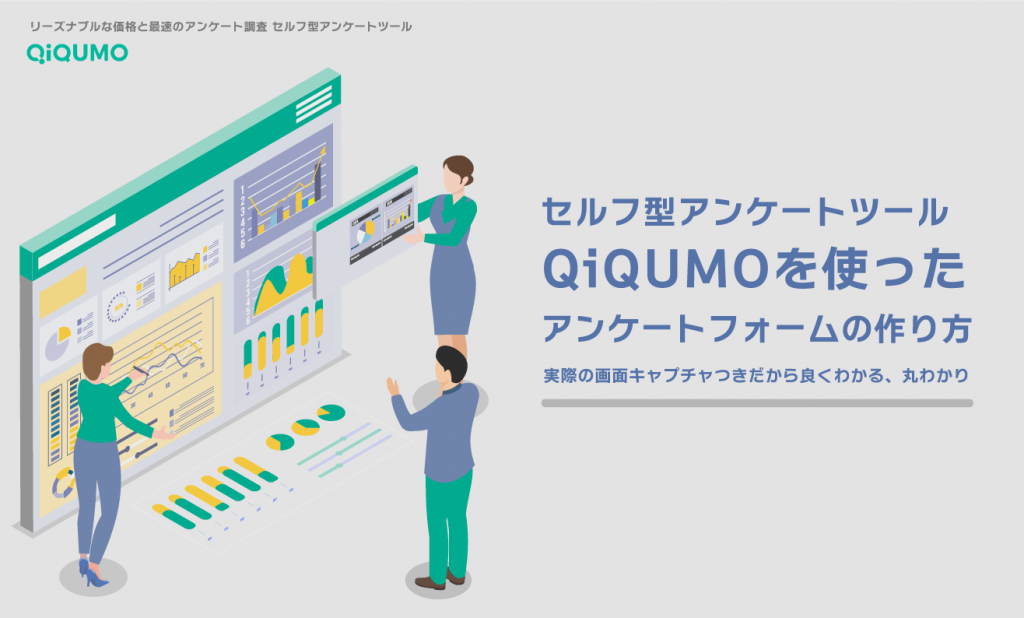
インターネット調査を行う際に、セルフ型アンケートツールを活用するケースが増えてきました。無料ということでは、Googleフォームをはじめとするフォーム作成ツールに目が行きがちですが、不特定多数を対象とする一定規模のサンプルを集めるためにはアンケートパネルが利用できる調査会社のセルフ型アンケートツールを選択するのが現実的です。
クロス・マーケティングが提供するセルフ型アンケートツール、QiQUMOの登録からアンケートフォームの作成までを解説します。
QiQUMOのアカウントの登録
クロス・マーケティングのセルフ型アンケートツールを利用するためには、アカウント登録が必要です。QiQUMOのサイトの「無料新規アカウント登録」をクリックすると「QiQUMOアカウント登録」の画面が表示されます。アカウントの登録には料金はかかりません。
仮登録の項目
登録フォームには以下の項目を入力する必要があります。
- 法人 / 個人の選択※必須項目
- 姓名※必須項目
- 姓名(フリガナ)※必須項目
- サイトを知ったきっかけ
- 紹介者・紹介企業
- 利用規約への同意※必須項目
登録フォームを送信すると、メールアドレス宛に「QiQUMOアカウント仮登録完了のお知らせ」が届きます。
「QiQUMOアカウント仮登録完了のお知らせ」には、以下のログイン情報が記載されています。
【ログイン情報】
- [URL] ※ログイン画面URL
- [ログインID]※登録したメールアドレス
- [初期パスワード]※割り当てられる初期パスワード
- 利用規約
- マニュアル・よくあるご質問
- 料金表
上記の「ログインID」と割り当てられた「パスワード」を使ってログインすると、ダッシュボードが表示されます。
この段階では仮登録の状態です。アンケートを配信するためには本登録を行う必要があります。
赤い色の部分をクリックすると本登録に進むことができます。
本登録の項目
本登録画面に進むと、以下の項目のフォームが表示されるので、必要な情報を入力します。
- 会社名:
- ホームページURL
- お支払い名義(銀行口座名義)
- 電話番号
- 郵便番号
- 都道府県・市町村
- 番地・建物
- 担当者名
- 担当者名(かな)
- 部署名※任意
- 役職名※任意
QiQUMOを使ったアンケートフォームの作り方
登録が完了したら、ログインして実際にアンケートの設問を作っていきます。
新規アンケートの作成
ログインすると以下の画面が表示され、新しいアンケートを作成するには画面の右上「新規作成」をクリックします。
「新規作成」をクリックすると次のウィンドウが開きます。
入力項目の「管理タイトル」はダッシュボードに表示されるアンケート調査の管理用のタイトルです。
「回答者用タイトル」は回答者に配信されるアンケートフォームに表示されるアンケートタイトルです。
「配信方法」はクロス・マーケティングが提携するアンケートパネルに向けて配信するか、自前で管理するメールアドレスなどに配信する方法のどちらかを選択します。
海外向けに配信することも可能であり、その場合は【GlobalQiQUMO】のどちらかを選択します。
次へをクリックすると、「配信オプションの設定」(無料キャンペーンの利用の有無)のウィンドウが開きます。
リスト配信は、自前で管理するアドレスやアカウントにアンケートを配信することを指しています。リスト配信キャンペーンを利用する場合は、1アンケートあたり設問数10問、回答数500サンプルまでであれば、無料で利用できます。
無料キャンペーンは2022年9月から実施されていますが、キャンペーンの終了時期は、終了1ヶ月前までにメール等で連絡が来ます。
設問項目の設定・編集
新しいアンケートが作成されるとダッシュボードに新しいアンケートが追加されます。
上の図の赤枠のアイコンをクリックすると設問項目の作成画面に入ることができます。
①ウェルカムページの作成
ウェルカムページは回答者が最初に目にする画面です。編集のアイコンをクリックすると以下の画面が表示されます。
作成する回答フォームの画面が右側に表示されており、「タイトル」「補足」「スタートボタンラベル」のテキストを編集するとリアルタイムで実際の画面に反映されます。表示を確認しながら編集することができます。
同様に、設問項目を編集する際も左側に設定項目、右側に実際の回答画面が表示されます。
②テンプレートを利用する場合
あらかじめ用意されているテンプレートを利用してアンケートを作成することができます。テンプレートは以下の種類が用意されています。
| 商品アンケート | サービス・商品のコンセプトに関するアンケート |
| 商品パッケージに関するアンケート | |
| ネーミング調査 | |
| 顧客アンケート | ブランドイメージ調査 |
| 会場アンケート | 展示会アンケート |
| 〇〇〇〇セミナーに関するアンケート | |
| 広告・販促関連アンケート | WEBサイトに対する評価アンケート |
| 〇〇の広告に関するアンケート | |
| 自社自主調査・調査票 | 動画配信サービスに関する調査 |
| ここ1ヶ月ぐらいの過ごし方についてのアンケート | |
| 冷凍食品・レトルト食品に関する調査 | |
| シェアリングサービスに関する調査 | |
| コンサート・舞台に関する調査 |
左側に表示されるテンプレートの種類を選択すると、質問項目が右側に表示されるので、内容を確認しながら選ぶことができます。
「自社自主調査・調査票」はクロス・マーケティングが実施した自主調査の質問項目です。
③プレビューの確認
質問項目の作成が終了、または、途中の段階で実際に表示されるフォームを確認したい場合にプレビューで確認します。プレビューをクリックすると、実際の回答フォームが表示されます。質問文や選択肢に表示されるテキストのバランスと回答フォームの動作を確認しながら、フォームを編集することが可能です。
設問の追加
設問項目の作成画面では左側に追加する設問のタイプ(回答形式の種類)、右側に既に作成した設問が表示されます。
新しく設問を追加する場合には、左側の設問タイプをドラッグすれば挿入したい箇所に新たな設問を作ることができます。
設問タイプの種類
設問のタイプは11の回答形式と1つの説明ページにわかれており、以下のような種類があります。
【設問タイプ一覧】
| 単一選択 | 1つだけ選ぶことができる選択肢です。 |
| 複数選択 | 複数を選ぶことができる選択肢です。 |
| 画像選択 | 選択肢として画像や動画を提示することができます。単一選択、複数選択を選ぶことができます。 |
| 自由入力:単一行 | 単語やフレーズをテキストで入力します。 |
| 自由入力:複数行 | 文章を入力するためのテキストボックスです。 |
| 数値入力 | 数値を入力するための回答欄です。 |
| 単一選択マトリクス | 複数の項目に対して、同じ設問と選択肢で問う場合の設問タイプです。選ぶことができるのは1つだけです。 |
| 複数回答マトリクス | 複数の項目に対して、同じ設問と選択肢で問う場合の設問タイプです。複数選択が可能です。 |
| 均等尺度 | 程度や段階をスケールで問う種類の設問タイプです。 |
| ランク付け | ランクや順位をつける設問タイプです。順位ごとにプルダウンで選択肢が表示されます。 |
| NPS(推奨意向) | NPS(ネットプロモータースコア:推奨意向)を問う設問タイプです。11段階のスケールで勧めたいか勧めたくないかを聞くものです。 |
| 説明ページ | アンケートそのものや設問に関する説明を行うためのページ設定です。 |
設問の編集方法
設問文と選択肢の設定方法は上記の設問タイプによって異なりますが、操作方法は共通している部分も多いので、単一回答について解説します。
①設問タイプの選択
設問タイプは設問を追加する時点で選びますが、編集画面に進んだ後でも変更することが可能です。ラジオボタンから設問タイプを選択します。設問タイプを変更する場合、変更前に作成した設問文や選択肢の設定は削除されます。
②設問オプション:回答必須
この項目をチェックすることで必須回答をを設定することができます。この質問項目に回答していないと次の質問に進むことができないようにする設定項目です。
③設問オプション:プルダウン形式
単一選択の選択肢は◯ラジオボタン、複数選択の選択肢は▢チェックボックスで表示されます。選択肢の数が多くなると回答フォーム画面が見にくくなる場合があります。そのようなケースではプルダウン形式の選択肢に変更することで、回答フォーム画面をスッキリ見せることができます。
④設問文
アンケートの質問文のテキストを入力するテキストボックスです。
⑤選択肢
選択肢のラベルを入力するテキストボックスです。一行ごとに選択肢を入力し、改行すると自動的に選択肢が追加されていきます。Googleフォームなど、選択肢一つひとつクリックしてラベルを追加していくものに比べて効率よく作業を進められます。
⑥回答者によって選択肢の順番をランダム表示
回答者が選択肢を選ぶ場合に、前の質問や選択肢の提示の仕方が回答の選択に影響してしまう順序バイアスが生じることがあります。それを防ぐために、回答者ごとに選択肢の順番をランダムに表示させることができます。
⑦自由入力選択肢
選択肢を選んだ理由を自由回答で問う場合の設定項目です。数字や英数字、メールアドレス、日付などに入力制限を行うことも可能です。
設問表示条件
前の設問で特定の選択肢が選ばれた場合に、編集している設問を表示させるかどうかを設定する項目です。
例えば、既婚者のみを対象とした設問を設定する場合、未既婚を問う前の設問で既婚を選択した回答者のみに設問を表示させるため「設問表示条件」の設定で未既婚を問う設問の回答を条件として追加します。
①「設問編集」画面からタブを切り替えることで「設問表示条件」の設定を行います。
② 「条件を追加」から編集している設問を表示するかどうかの条件を設定します。
「条件を追加」をクリックすると条件を指定するためのダイアログが開きます。条件となるのは、現在編集している設問項目よりも前の設問項目でどの選択肢が選ばれたかということです。
③編集中の設問を表示する条件となる前の設問をプルダウンから選択します。条件の対象となるのは、現在、編集している設問の前の設問です。
④プルダウンから「いずれか」と「以外」のどちらかを選択します。「いずれか」は⑤で指定する選択肢を1つでも選択した場合、この設問が表示されます。「以外」は⑤で指定する選択肢を1つでも選択した場合、この設問が表示されなくなります。
⑤条件として指定した設問の選択肢のチェックボックスが表示されるので、条件とする選択肢をチェックします。
⑥条件とする設問は複数設定することが可能であり、対象とした設問の条件をand条件とするかor条件とするかを選択します。
条件の対象とする設問は自由回答の設問も対象とすることができます。入力されたテキストの内容と数値に対して条件を指定することができます。
回答内容によって途中終了する設定
特定の条件に該当する回答者だけのサンプルを集めたい場合、条件に該当するかどうかを問う設問でフィルタリングし、その設問でアンケートの回答を終了させることができます。
編集中のアンケートから「途中終了設定」をクリックすると、どの設問の、どの選択肢が選ばれた場合に設問を設定するウィンドウが開きます。
①途中終了させる条件とする設問にチェックを入れます。
②「設問表示条件」と同様に、「いずれか」「以外」のどちらかをプルダウンから選択します。③でチェックした選択肢が1つでも選ばれた場合、「いずれか」を選択した場合は終了し、「以外」をチェックした場合はアンケートが続行されます。
使い勝手に優れるQiQUMO
ネットリサーチ大手、クロス・マーケティングによるQiQUMOは、アンケート調査に精通した企業によって開発されたセルフ型アンケートツールであり、Googleフォームなどのフォーム作成ツールよりもきめ細かな設定を行うことができます。
選択肢の設定のしやすさや実際の回答画面をリアルタイムで見ながら設問を作成できる点など、使い勝手という点でも優れています。
アンケート調査の実施をご検討の際は、一度QiQUMOに触れてみて便利さをお感じいただければと思います。