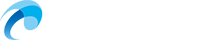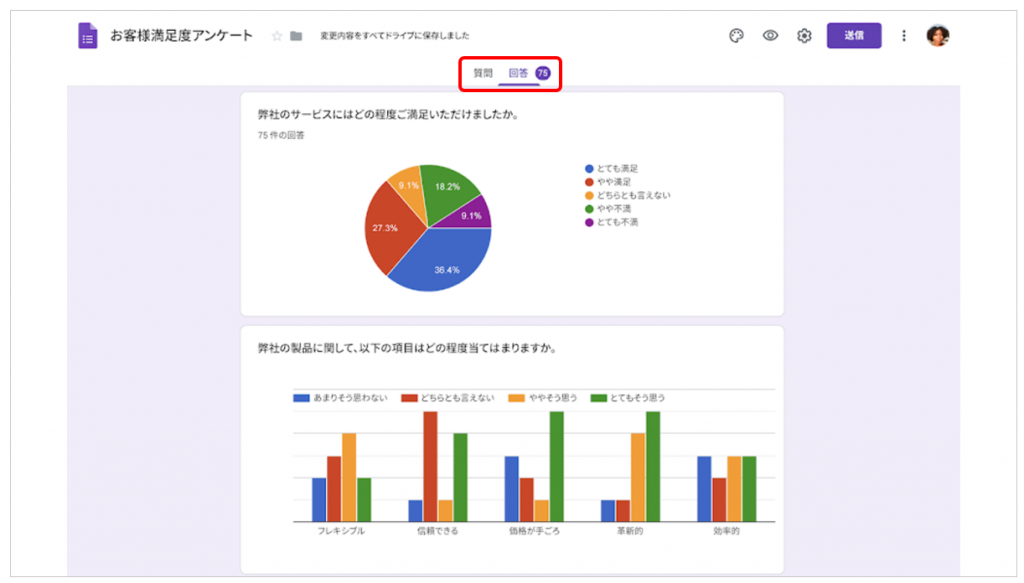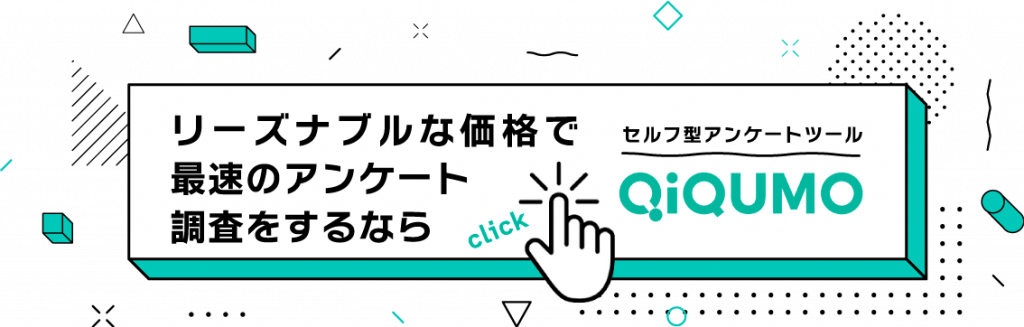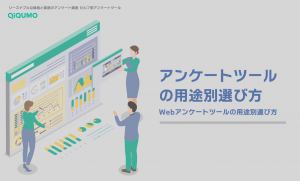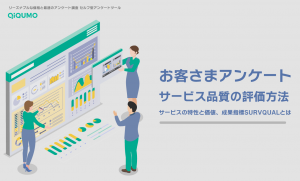Googleフォームを使ったWebアンケートの作成方法を詳しく解説
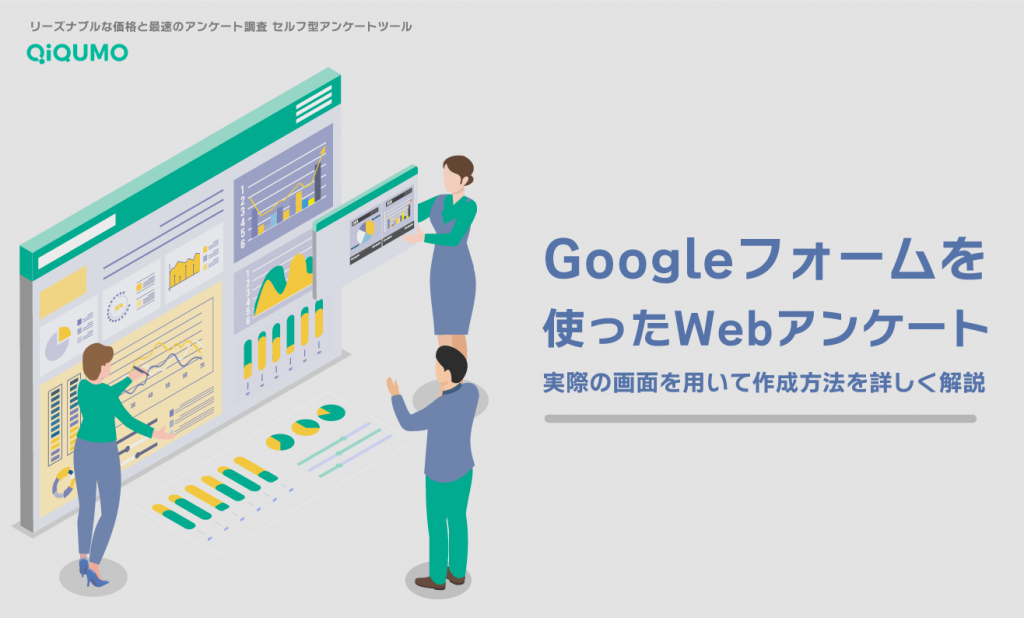
webアンケートを実施することを考えたときに、無料で利用でき馴染みのあるツールであるGoogleフォームは真っ先に挙げられる選択肢のひとつです。社内アンケートなど小規模なサンプルを集める場合には十分実用的なwebアンケートツールといえるでしょう。
Googleフォームはアンケートフォームを直感的に作成できる点や自動的に集計される点など誰にでも使いやすいツールです。Googleフォームを使ってアンケートフォームを作成する手順を解説します。
Googleフォーム以外も比較して検討する場合は、こちらの「Webアンケートの作り方を徹底解説!作成のコツとおすすめのアンケート作成ツール5選を紹介」をご覧ください。
Googleフォームを使ったWebアンケートの作成手順
GoogleフォームはGoogleドライブの「新規」からGoogleフォームを選択します。Googleフォームの編集画面が開いたら、アンケートのタイトルと説明を記入し、それに続けて質問ごとに質問文の記入と選択肢の設定を追加していきます。
Googleフォームにはテンプレートが用意されているので、フォームを作成する前にテンプレートを開いて設定方法を試してみたり、サンプルで設定されている質問を新たなフォームにインポートして使うこともできます。
GoogleフォームではできないWebアンケート
Googleフォームは無料のアンケートツールで、使い方を覚えてしまえば、一定のアンケート実施が可能です。法人企業においての利用も多く、Googleのツールを使っていることに対して、回答者が不信感を抱くことも減ってきました。
利便性の高いGoogleフォームですが、調査会社のアンケートツールとの比較を記事の早い段階で明確にしておきたいと思います。
調査会社が提供しているアンケートツールの多くは、設問の作りやすさや自由度が高いというメリットがあります。
上記の違いは、慣れの問題であったり、どこまで求めるか・許容するかの判断が可能です。決定的な違いは、アンケート回答者を自分たちの保有するリストだけを対象とするか、自社では収集できない回答者を含めるかになります。
決定的な違いがある上で利用できるのがGoogleフォームの利点であることは、充分に理解いただいて利用ください。
Googleフォームに用意されている4種類のアンケートテンプレート
Googleドライブの「新規」からGoogleフォーム を選択すると「空白のフォーム」「空のテスト」「テンプレートから」を選ぶことができます。
「テンプレート」を選択すると、パーソナル・仕事・教育の3つのカテゴリーに分けられたGoogleフォームのテンプレートが表示されます。
仕事のなかに「イベント参加者アンケート」と「お客さまアンケート」、教育のなかに「退室時アンケート」と「受講者アンケート」の4種類のアンケートのテンプレートが用意されています。
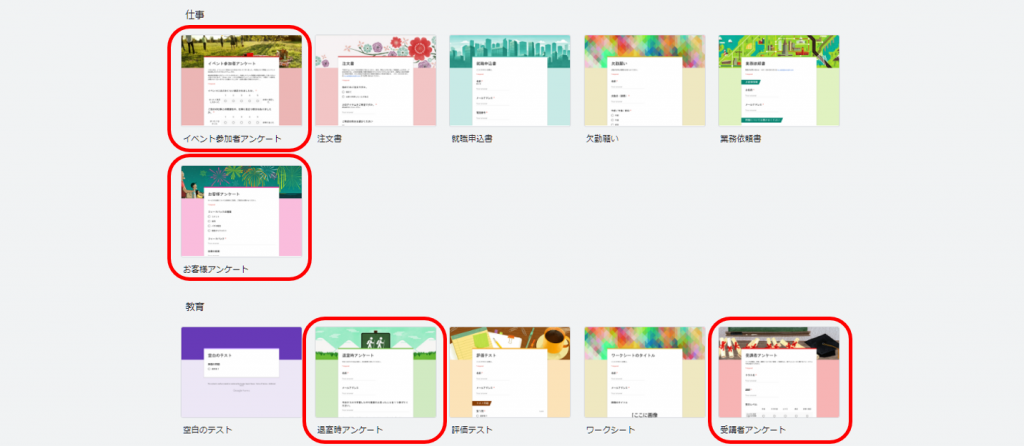
テンプレートに使われている質問項目を個別にインポートして、オリジナルのアンケートフォームを作ることもできます。
編集方法と質問項目に合わせた各パーツの使い方
空白のフォームを開くと以下の編集画面が表示されます。アンケートフォームを作成するために記述・設定を行う部分が①〜④です。新たな質問項目やセクションの追加、画像の追加などを⑤で行います。
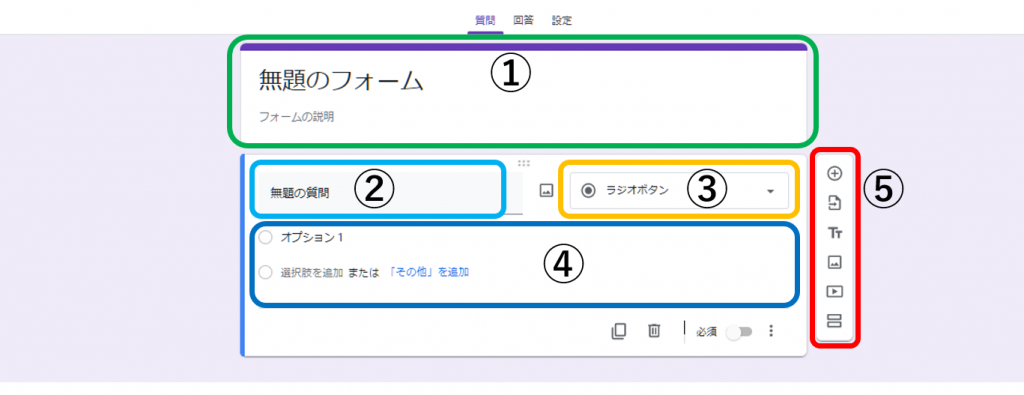
各パーツの記入欄
①はアンケート調査のタイトルとその説明を記述するスペースです。
②に質問文を記入します。
③は回答形式を選択するドロップダウンリストです。
④に③で選択した回答形式に合わせた各選択肢が表示されるので選択肢のラベルを記入します。
⑤で新たな質問や他のパーツを追加します。
回答形式の設定方法
③のプルダウンを開いて回答形式を選択します。①アンケートのタイトルや②質問文、④選択肢のラベルはテキストを記入しますが、③回答形式は質問項目に合わせて適切なものを選ぶ必要があります。
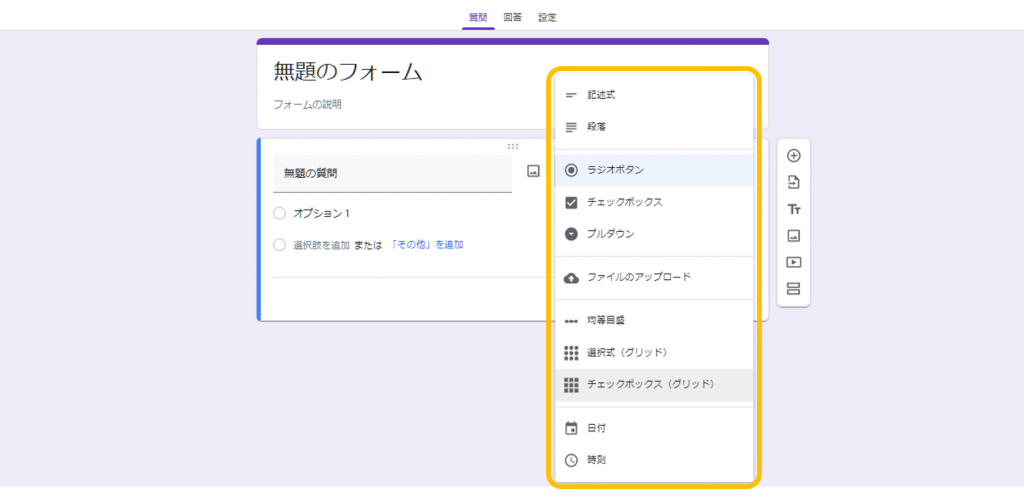
Googleフォームの形式:記述式、段落式
自由回答の回答形式の場合に「記述式」「段落式」のいずれかを選択します。
どちらも記入できる文字数に制限はありませんが、「記述式」が回答者が入力する際に表示される入力スペースが20文字程度に制限されるのに対し、「段落式」を選ぶと、入力する文字数に合わせて記入スペースが広がり、回答者が長文を入力しやすくなります。
短い文章で答えられる質問を想定する場合には「記述式」とし、文字数を制限せずにできるだけ多くの情報を得たい場合は「段落式」を使います。
Googleフォームの形式:ラジオボタン
多項目択一形式の回答を求める場合はラジオボタンを使います。多項目択一形式は複数の選択肢のなかから1つだけ選ぶ形式です。
1つしか選ぶことができない回答形式をSA(シングルアンサー)といいます。回答フォームでは 1つしか選択することができない○ が表示されます。
Googleフォームの形式:チェックボックス
多項目自由選択の回答を求める場合にはチェックボックスを使います。多項目自由選択は、複数の選択肢のなかからいくつでも選ぶことができる回答形式で、MA(マルチアンサー)といいます。
チェックボックスを選択した場合は選択肢の回答箇所が □ が表示されます。
Googleフォームの形式:プルダウン
プルダウンも多項目択一形式の場合に使います。ラジオボタンが1回のクリックで回答できるのに対し、プルダウンはクリックして展開しないとすべての選択肢を見ることができず、回答には展開してクリックする2回の操作が必要になります。
しかし、選択肢が多い場合にラジオボタンを使うと回答画面が煩雑になり、特に、画面の小さいスマートフォンを使う回答者には選択肢の構成がわかりにくくなる場合があります。
選択肢の数や画面構成に配慮して、名義尺度の選択肢を選ぶ場合にはラジオボタン、順序尺度や間隔尺度の選択肢を数多く設定する場合はプルダウンとするなどの使い分けが必要です。
Googleフォームの形式:均等目盛
評定尺度法で回答する質問に使うのが均等目盛です。設定できる段階は2〜10で、始点を0または1、終点を2〜10まで指定して、始点と終点のラベルを記述できます。
評定尺度法は満足や評価の度合いを段階で選ぶ回答形式です。回答画面では設定した段階数分のラジオボタンが表示され、その中から1つを選ぶことで回答します。
Googleフォームの形式:選択式(グリッド)
SAのマトリクス型の回答形式を設定する場合は選択式(グリッド)を選びます。
行方向のラベルを左側、列方向のラベルを右側で設定します。表示画面の回答箇所は1つしか選べない ○ で表示されます。
マトリックス型は共通の選択肢を項目別に選んでもらう表形式の回答形式です。複数の評価項目に対し同じ選択肢を設定して比較する際に使います。
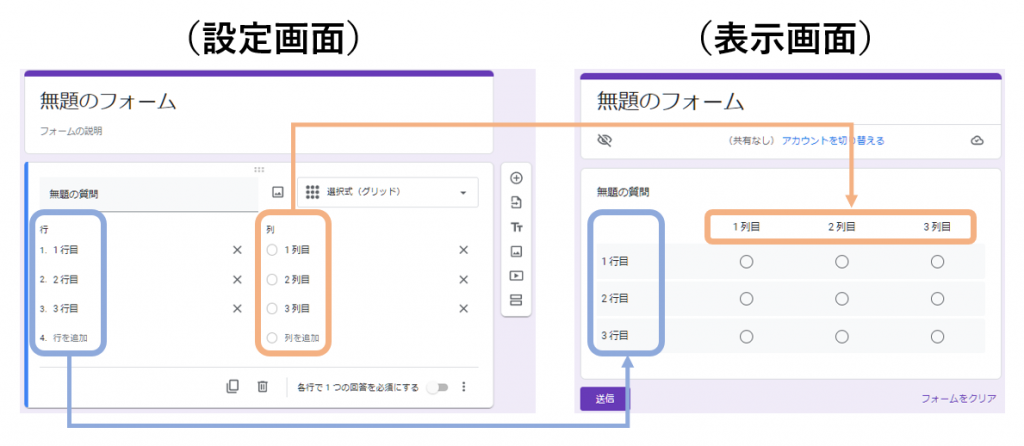
Googleフォームの形式:チェックボックス(グリッド)
複数選択(MA)のマトリクス型の回答形式を設定する場合は、チェックボックス(グリッド)で設定します。設定画面と表示画面は上図の選択式(グリッド)と同じですが、表示画面の回答箇所が複数選択できる □ に変わります。
Googleフォームの形式:日付・時刻
日付と時刻の解答欄も設定できます。
Googleフォームの形式:その他の編集項目
右側のアイコンから、「新たな質問項目の追加」「質問のインポート」「タイトルと説明の追加」「画像の追加」「動画の追加」「セクションの追加」を行うことができます。
質問の追加
新たに質問を追加する場合は、一番上のアイコンをクリックするとデフォルトの質問項目の設定欄が追加されます。
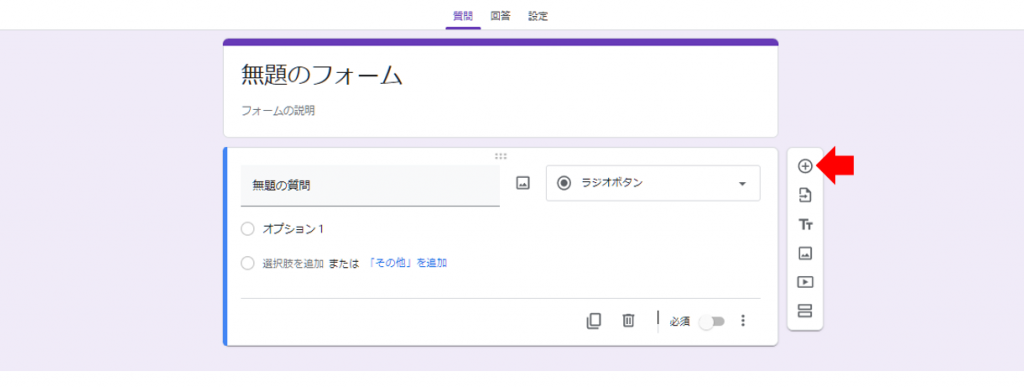
新たに質問項目が追加されました。
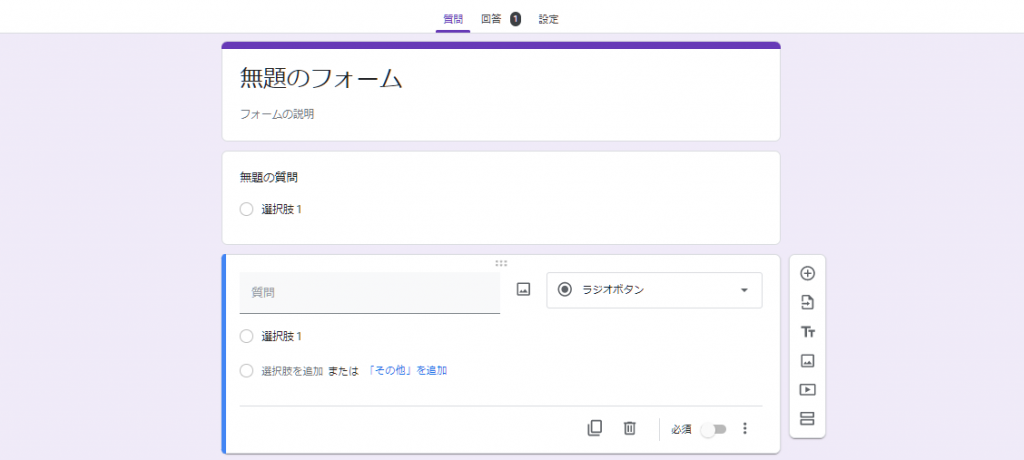
質問のインポート
ドライブにある既に作成したフォームから質問項目をインポートすることができます。
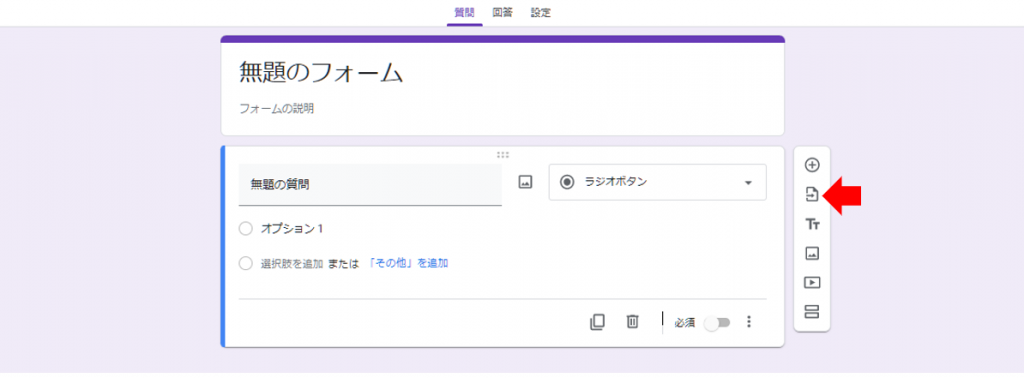
矢印をクリックするとドライブにある既に作成したフォームのファイルが表示されます。
インポートしたいフォームのファイルを選択すると、ファイルに設定されている質問項目が右側に表示されます。
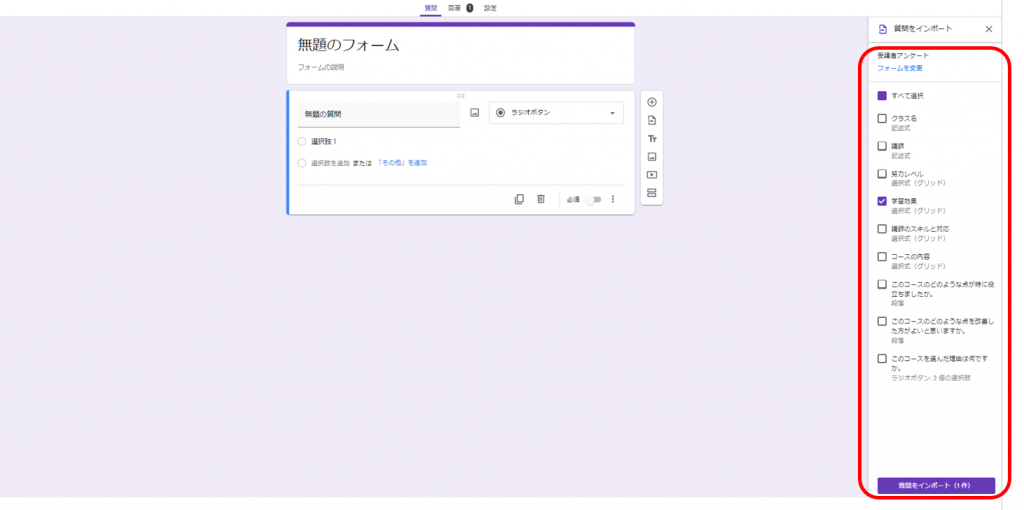
既に作成したフォームのなかから選択した質問項目が追加されます。

タイトルと説明の追加・セクションの追加
タイトルと説明の追加はテキストのみを表示するパートが追加されます。
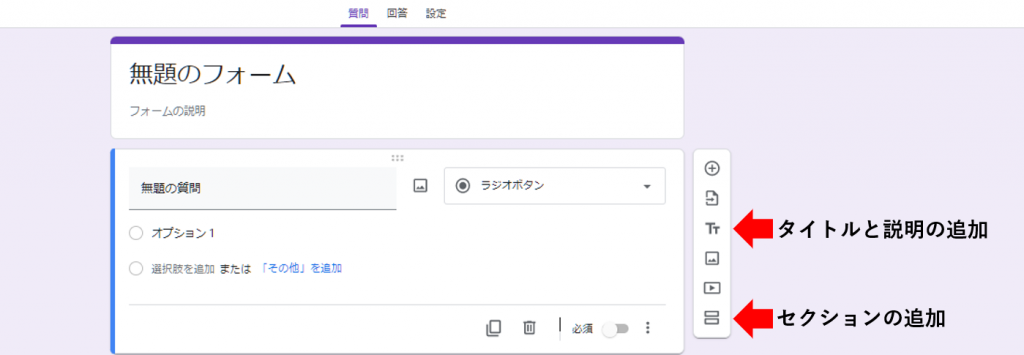
セクションの追加は回答結果による条件分岐を行う場合に使用します。特定の選択肢を選んだ回答者のみに答えてもらう質問を設定するものです。
SAの回答形式であるラジオボタンとプルダウンに設定した質問のみが条件分岐をすることができます。
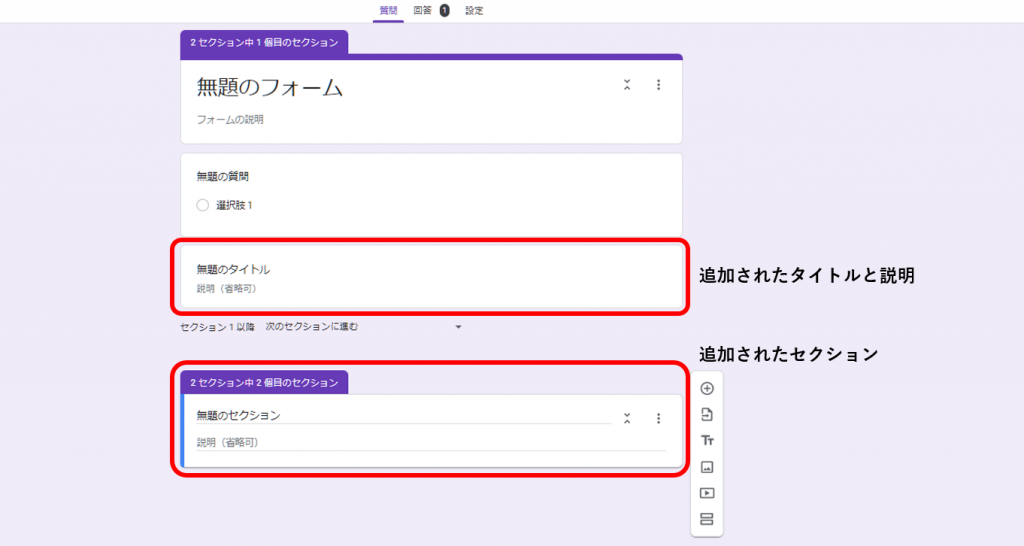
画像の追加、動画の追加
任意の画像ファイルとYouTubeの動画を挿入することができます。
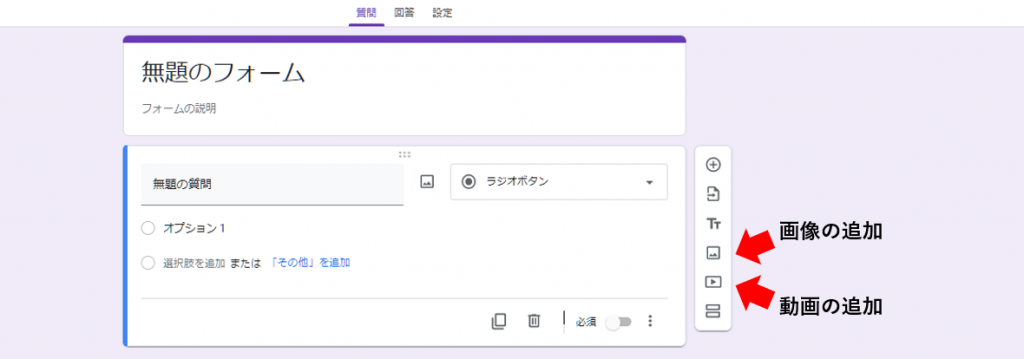
画像は保存されたファイルのほか、カメラアプリケーションとの接続、URL、Googleドライブのファイルなどを指定することができます。
動画は検索結果からの選択とURLを直接指定することができます。
Googleフォームの形式:表示画面の確認方法
設定した質問項目と選択肢は、他の質問項目を選択すると自動的に回答画面が表示されます。
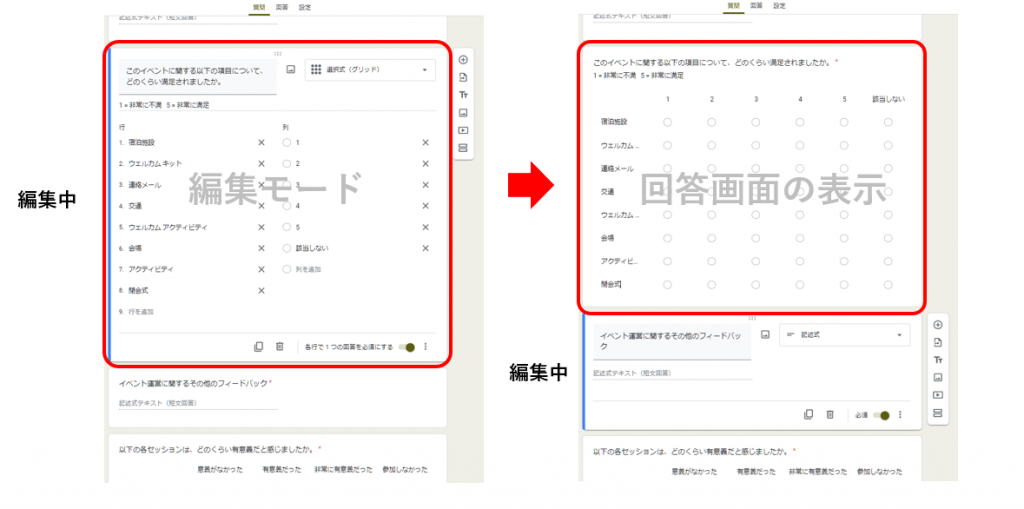
また、右上のアイコンをクリックすると全体のプレビューが表示されます。プレビューの画面では、回答画面と同様にボタンやプルダウンを操作できますが、編集画面で表示される回答画面は表示のみです。
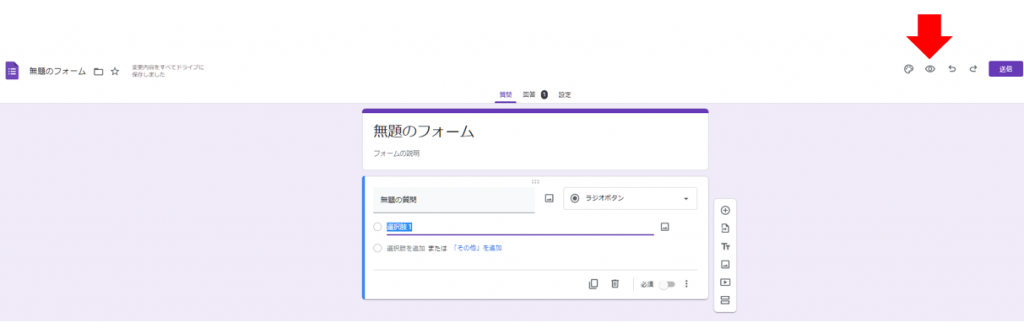
アンケートフォームの配信方法
右上の「送信」をクリックすると作成したアンケートフォームを配信することができます。
配信方法は下図に示した4種類の方法があります。
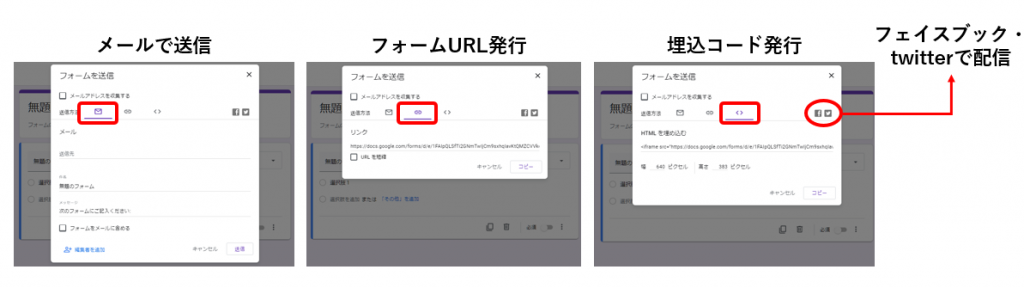
メールで配信
アンケートフォームのURLをメールに挿入して送る方法です。複数送信する場合はメールアカウントをカンマ区切りで入力します。
アンケートフォームのURL発行
アンケートフォームにリンクするURLを発行します。発行したURLのリンクはフォームに誘導する説明を付けてwebサイトに設置するなど、さまざまな活用方法が考えられます。
埋め込みコード発行
URLからアンケートフォームに遷移させる形ではなく、自社のHPなどページに埋め込む形で表示させる場合に使います。
フェイスブック・twitteで配信
フェイスブック、twitterのアイコンをクリックすると、それぞれの投稿にアンケートフォームへのリンクが挿入されます。
集計結果の確認
フォームの作成画面からタブを切り替えることで集計結果を確認することができます。
集計結果は単純集計の結果がグラフ化されるのみなので、クロス集計を設定したり他の統計解析ソフトのような機能はありません。

集計結果の画面の上部に表示される「スプレッドシートにリンク」をクリックするとスプレッドシートに回答結果のローデータが出力されます。
クロス集計や高度な分析を行う場合は、ローデータを加工して新たに集計を行う必要があります。
はじめて行うアンケート調査に最適なGoogleフォーム
ドキュメントを作成する感覚で手軽にアンケートフォームを作成できるGoogleフォームは、労力とコストを要するアンケート調査のハードルを大幅に下げました。
小規模なアンケート調査には最適なGoogleフォームですが、デフォルトで提供されている配信方法や配信先・回答者の管理機能がないことなどを考えると、多数の顧客を対象に行う顧客満足度調査や、不特定多数を対象に多数のサンプルを集めるマーケティングリサーチにはあまり向いているとはいえません。
特に属性を指定してサンプルを集めたい場合や一定規模のサンプル数が必要な場合は、調査パネルにアンケートを配信できるwebアンケートツールが選択肢となります。
アンケート調査の入り口として最適なGoogleフォームでアンケート調査について知り、必要に応じて専門性の高い他のツールにステップアップしていくことをおすすめします。
その他のツールと比較して決める
Googleフォームの設定方法を紹介しました。Googleフォーム以外にも、Webアンケートが実施できるツールはたくさんあります。比較しながら決めたい、もっとGoogleフォームの使い方を知りたいという場合は「Webアンケートフォームの作り方〜Googleフォームの利用方法とお奨めツール10選」を用意していますので、参考になさってください。